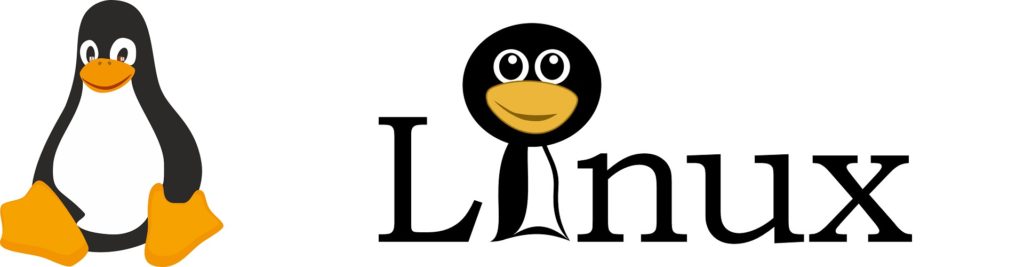Ce tutorial va vous montrer les étapes pour installer nextcloud sur un ordinateur avec un système d’exploitation Ubuntu (voir ici pour l’installation de ubuntu)
Prerequis
Pour effectuer cette installation, vous devez posséder un ordinateur avec ubuntu.
Step 1: Télécharger Nextcloud
Ouvrez un navigateur et vérifiez la dernière version stable a cette adresse: https://nextcloud.com/install/#instructions-server (ici nous installons la 19.0.3)
Sur votre serveur, ouvrez un terminal et téléchargez la version:
wget https://download.nextcloud.com/server/releases/nextcloud-19.0.3.zip
Si vous ne l’avez pas encore installé, installez le décompresseur:
sudo apt-get install unzip
Décompressez l’application dans le répertoire « web » /var/www/nextcloud/ (l’option -d permet de spécifier le répertoire):
sudo unzip nextcloud-19.0.3.zip -d /var/www/
On donne les droits du répertoire nextcloud (l’option -R permet de d’inclure tous les fichiers et sous-répertoires):
sudo chown www-data:www-data /var/www/nextcloud/ -R
Step 2: Création de la base de données
Installer mysql:
sudo apt-get install mariadb-server
Connectez vous à mysql:
sudo mysql
Créez la base de données:
create database nextcloud;
Créez maintenant un utilisateur qui aura accès a cette base de données:
create user Nextcloud@localhost identified by 'motdepasse';
Donnez les droits d’accès a cette utilisateur:
grant all privileges on nextcloud.* to Nextcloud@localhost identified by 'motdepasse';
On envoi les modifications pour que celles ci soient prises en compte:
flush privileges;
On quitte le gestionnaire de base de données:
exit;
Step 3: Creation du lien d’hébergement
Installer apache:
sudo apt-get install apache2
Créer le fichier nextcloud.conf dans le répertoire /etc/apache2/sites-available/,
sudo nano /etc/apache2/sites-available/nextcloud.conf
Copiez puis collez le texte suivant (nous n’expliquerons pas les fonctionnements d’apache ici) :
<VirtualHost *:80>
DocumentRoot "/var/www/nextcloud"
ServerName nextcloud.example.com
ErrorLog ${APACHE_LOG_DIR}/nextcloud.error
CustomLog ${APACHE_LOG_DIR}/nextcloud.access combined
<Directory /var/www/nextcloud/>
Require all granted
Options FollowSymlinks MultiViews
AllowOverride All
<IfModule mod_dav.c>
Dav off
</IfModule>
SetEnv HOME /var/www/nextcloud
SetEnv HTTP_HOME /var/www/nextcloud
Satisfy Any
</Directory>
</VirtualHost>
Sauvegardez puis quitter (Ctrl+X puis O)
Activer le site:
sudo a2ensite nextcloud.conf
Relancez les services apache:
sudo systemctl restart apache2
Step 4: Installer et Activer les modules PHP nécessaires
Nextcloud nécessite plusieurs modules PHP pour fonctionner. En lançant cette commande, vous pourrez installer les modules manquants:
sudo apt install php-imagick php7.4-common php7.4-mysql php7.4-fpm php7.4-gd php7.4-json php7.4-curl php7.4-zip php7.4-xml php7.4-mbstring php7.4-bz2 php7.4-intl php7.4-bcmath php7.4-gmp
On redémarre apache.
sudo systemctl reload apache2
Step 5: Finalisation de l’installation
Pour finaliser l’installation, il faut lancer le navigateur. Ouvrez donc une page internet et allez a l’URL définie précédemment:
https://nextcloud.example.com OU https://localhost
Vous accéder a la page de configuration – Vous pouvez personnaliser votre installation ou vous pouvez conserver les paramètres par défaut:
– Vous devez créer un compte admin,
– Spécifier le répertoire des données de l’application
– Entrer les paramètres de la base de données (spécifiées à l’étape 2)
Cliquez sur « Terminer ». Vous etes redirigé vers le portail. Vous pouvez dès maintenant sauvegarder/stocker vos données.